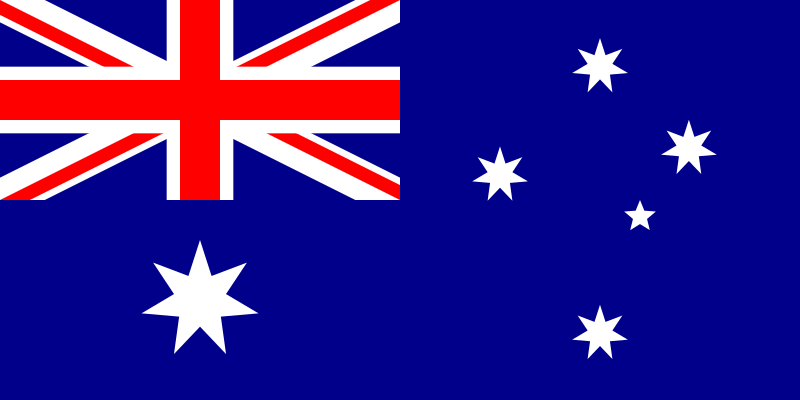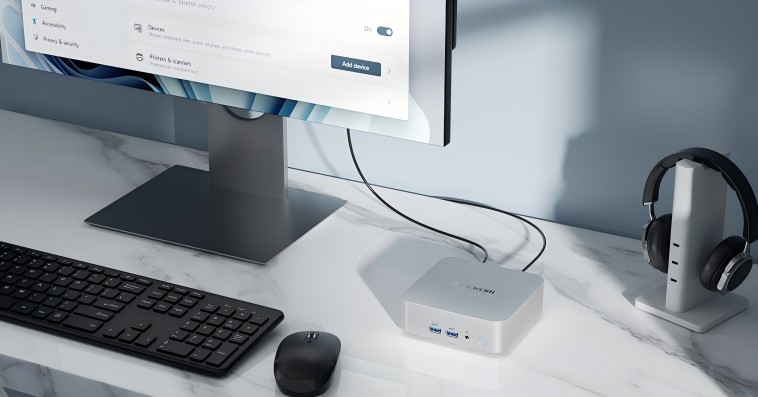Randomly restarting your PC is one of the most annoying things that can happen. Starting up all the time can get annoying, whether you are just using the computer normally, playing games, or before the BIOS screen. Today, we are going to talk about the most common reasons why your PC keeps restarting and give you some useful tips to help you fix it.
Why Does My PC Keep Restarting Randomly?
Many things could cause your PC to restart without warning while you are using it normally. Come with me as I look at the most common problems and how to fix them.
A common cause of random restarts is computers overheating. It may shut down to protect the internal parts of your PC from damage if they get too hot. Too much heat can be caused by dust buildup, not enough airflow, fans that do not work, and a room that is too hot. How to stop it from getting too hot:
- Clean your PC case and fans regularly to remove dust
- Ensure your case has sufficient ventilation and fans are working properly
- Consider adding more case fans or upgrading to a larger case
- Check that your CPU and GPU fans are functioning correctly and your room temperature isn’t too high
Software conflicts, like driver problems, malware, viruses, and programs that do not work well together, can also lead to random restarts. You can fix software conflicts by making sure your drivers are up-to-date, running a full system scan with an up-to-date antivirus program, looking for recently installed programs that might be causing problems, and doing a clean boot to find the source of the problem.
Faulty hardware components, such as improperly working RAM or power supply unit (PSU) that is failing or damaged, can result in system shutdowns. In the instance a hardware issue is the cause of this, attempt to do the following: remove the RAM modules and replace them, test the computer or laptop with one chip at a time, and, most important of all, purchase a higher-wattage PSU.
If these common reasons make your PC restart at random while you are using it, you can make it more stable and enhance its performance.
Why Does My PC Keep Restarting When I Play Games?
If your computer restarts specifically when playing games, there are a few key issues to investigate.
Insufficient Power Supply
A recurring issue that often leads to game crashes is the power limitation (poor power supply unit). Game systems, particularly personal computers, demand more power than portable ones because of their perky internal hardware components, such as graphics cards or many-core CPUs. If the PSU does not output a sufficiently high power level, the computer will turn off when subjected to extreme or peak power output.
To find out if your PSU is enough, use an online PSU calculator to find out how much power your PC needs. You can tell the calculator what your parts are and it will guess what the minimum wattage is that you need. If your current PSU is not strong enough, you should get a higher-wattage one from a well-known brand.
Overheating Due to Intensive Gaming
Gaming puts a lot of stress on your PC’s parts and makes it hotter than normal use. If your system’s cooling is not good enough, it could shut down and restart itself.
For gaming-related overheating:
- Improve your case’s airflow by adding more fans or opting for a case with better ventilation.
- Ensure your CPU and GPU have proper thermal paste application and that their coolers are functioning correctly.
- Consider upgrading to a more efficient CPU cooler or GPU cooler, such as an all-in-one liquid cooler.
Graphics Card Issues
Your graphics card is the most important feature when playing games, and any interference with the card would cause sudden stops. Avoid these scenarios by updating the GPU driver from the website of the manufacturer and installing the current one. Crashes and instability can result from corrupt or antiquated drivers.
When you realise that the problem persists even after you install the latest driver updates. It may indicate that there is a problem with your graphics card. Constituents of a single graphics card are known to break. This is usually accompanied by abnormal images being displayed by the screen, flickers in it as well as the screen going on and off repeatedly. For such a scenario, you can have your Graphics card fixed or a new one installed.
The probability of your PC restarting during gaming sessions can be minimized by resolving issues with the power supply, overheating, and graphics card.
Maybe you want to know: Is Intel Iris Xe Graphics Good? Everything You Should Know
Why Does PC Keep Restarting Before BIOS?
If your PC restarts before it even gets to the BIOS screen, there is a bigger problem stopping the system from finishing the first steps of starting up.
Loose Hardware Connections
Loose hardware connections could be one reason. If you do not properly seat the parts or connect the cables, your PC might not start up and keep restarting itself.
To troubleshoot this issue:
- When you open your PC case, make sure that all of the parts, like the RAM, GPU, and CPU, are properly seated in their slots.
- Please make sure all the cables are securely attached to their motherboard ports and components. This includes the power supply cables and SATA cables.
- If necessary, reinstall parts and connect cables.
BIOS Settings
Improper BIOS configuration is also a contributing factor in system failures and could lead to unintentional reboots. If you have altered the settings recently only for this reason, retract the changes and set everything back to the way it was before the alteration.
To reset your BIOS:
- Enter the BIOS menu by pressing the designated key (often F2, Del, or F10) during startup.
- Navigate to the “Load Default Settings” or “Reset to Default” option and select it.
- Save the changes and exit the BIOS.
Should you still face it, search for the drivers on the Web and upgrade the board’s firmware. To flash the BIOS, go to the homepage of the producer of the mobo, find the latest update, and install it according to the instructions. But be that as it may, updating a BIOS is also a dangerous operation, as the wrong execution of certain steps will make a computer defective.
Failing Motherboard
If your motherboard is not working right, your PC might restart before it gets to the BIOS screen. Some signs that your motherboard is failing are:
- Random restarts or shutdowns
- Failure to start up
- Burning smell or visible damage on the motherboard
If you suspect that there is a problem with the motherboard, contact a professional who can analyze and rectify the situation better. The situation may require you to buy a new motherboard in a worst-case scenario.
You may solve and prevent these kinds of PC reboots that are experienced immediately before the BIOS screen by interrogating the BIOS screen, checking hardware connections, updating the BIOS, and even scrutinizing the motherboard for the root cause.
Why Does My Computer Restart with No Display?
It can be frustrating if your computer restarts, but there is no picture on the screen. There are a few things that could be causing this problem.
Monitor Connection Issues
Make sure to check the opposite ends of the wire connecting the monitor to the computer in order to ensure that the monitor is well connected to the computer. Keep in mind that if the computer has a separate graphics card, the monitor should be connected to the video card ports and not to the video ports found in the motherboard.
Remove and replace the cable connecting the monitor and the computer, or connect it to a different port. If you have an extra monitor, look at it to understand if the problem is with the primary monitor.
Graphics Card Problems
A poor graphics card can make the screen not work right and force the computer to restart. To fix the problem:
- Reseat the graphics card:
- Power down your PC and unplug the power cable
- Open the case and locate the graphics card.
- Carefully remove the card from its slot and then reinsert it, ensuring it’s firmly seated.
- Reconnect the power cables to the card (if applicable)
- Close the case and restart your PC
- Test with integrated graphics (if available):
- If your CPU has integrated graphics, remove your discrete graphics card and connect your monitor to the motherboard’s video ports.
- If your system works with integrated graphics, your discrete card may be failing and require repair or replacement.
If your computer restarts without showing an image, you can fix the problem by fixing problems with the monitor connection and the graphics card.
Remember that you should get help from a professional technician if you feel unsafe working on your PC or if, after trying these steps, you still can’t fix the problems.
How do I Troubleshoot It?
When a computer keeps restarting, it is critical to tackle the issue methodically. Here is a detailed troubleshooting guide to assist you in locating and fixing the problem.
Disconnect all peripheral devices that are not necessary, like external drives, printers, and scanners, to isolate the problem. If a particular component is causing the restarts, remove any recently installed hardware components and start your computer with the bare minimum of hardware.
10 Reasons Why Your PC Is Freezing & How To Fix
Examine your connections after that. Verify that all cables, including data and power cables, are firmly attached. Make sure your RAM modules, graphics card, and other parts are seated correctly by reseating them.
To keep an eye on the temperature of your computer, use hardware monitoring software. Make sure your computer is properly cooled and not overheating by checking the temperatures of your motherboard, CPU, and GPU. Improve airflow by clearing dust accumulation from fans and vents.
Run diagnostic tests to find some hardware issues:
- Perform a memory test using tools like MemTest86 to check for faulty RAM
- Use built-in disk tools or third-party software to scan your hard drive for errors
- Stress test your CPU and GPU using tools like Prime95 and FurMark to identify stability issues
You should either update or roll back your drivers, especially for your motherboard and graphics card. Look for driver updates that are available and install them. If the problem started after you updated the drivers, try going back to the older version.
Please use your antivirus software to do a full scan of your system to look for malware. For a more thorough check, consider using a second-opinion scanner.
Do a “clean boot” to get Windows to start up with only the most important drivers and programs. This action will help you find out which software or service is causing the reboot.
If the problem still exists after following these steps, you should get help from a professional technician. They can help figure out what is wrong with more complicated hardware or software and fix it.
How To Free Up Disk Space: A Friendly Step-by-step Guide
Summarize
At last, a PC that keeps restarting could be the result of hardware issues or software conflicts among other possibilities. Using a methodical approach to troubleshooting and considering the several causes will help you to identify and solve the issue faster.
To fix a PC that keeps restarting, you should first find the problem by checking connections, keeping an eye on temperatures, and running diagnostic tests. To find software problems, you should update or roll back drivers, scan for malware, and do a clean boot. If the problem keeps happening, getting help from a professional can help solve bigger problems.
Normally, you should maintain your computer regularly, which keeps it running smoothly. To lower the risk of restarts and other issues, keep your system clean, keep your drivers and software updated, and make sure it gets enough airflow. Also, backing up your important data regularly can help lessen the damage when your system suddenly stops working.
Understanding why your PC restarts and using a structured approach to troubleshooting can help you keep your system running smoothly and reduce the stress of sudden restarts.