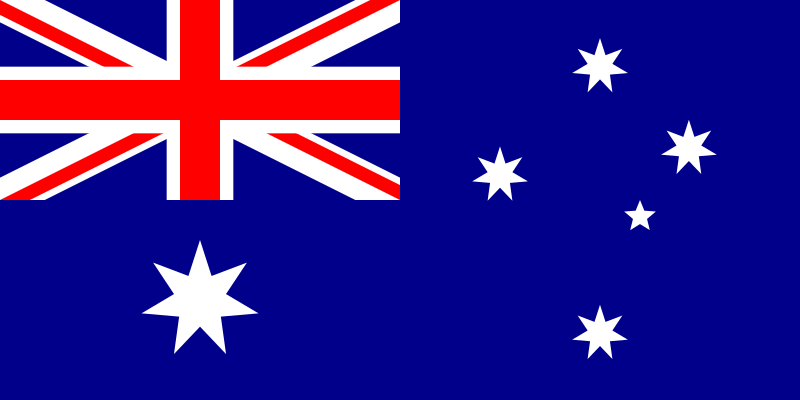Have you ever experienced issues like “sudden slowdowns” or “frequent freezes” while using your PC?
In addition to these symptoms, if your “PC’s temperature remains high” or you hear “unusual noises during startup,” it could be a sign of impending failure.
In this article, we will explain how long PCs typically last based on their type, provide lifespan estimates, discuss criteria for replacement, share tips for extending their lifespan, and outline what you should do before replacing your PC.
If you’re currently facing issues like “slow performance” or “frequent freezes,” make sure to read until the end for guidance on when it’s time to replace your PC.
How to Identify the Right Timing for Replacement Without Regret
The standard lifespan of a PC is set at four years. Moreover, a “Consumer Behavior Survey” published by the Cabinet Office in June 2023 revealed that the average usage period for PCs is 7.7 years, with 56.7% of users replacing their PCs due to “hardware failure.”
(Source: Consumer Behavior Survey, June 2023)
While these are general guidelines, each PC component has its lifespan. In the following sections, we’ll explore the appropriate replacement timing for different types of PCs.
Lifespan of Desktop PCs
The average lifespan of a desktop PC is estimated to be 5 to 7 years.
After five years, PC components tend to deteriorate rapidly, leading to frequent malfunctions.
In particular, the risk of failure for HDDs and power supply units increases significantly, making regular backups and preventive measures essential.
Early signs of failure include slower data loading speeds, sudden freezes, or unexpected shutdowns.
If a complete failure occurs, such as error messages or the inability to power on, the timing for replacement becomes clear.
For users of PCs older than five years who engage in tasks like advanced image processing or high-demand workloads, the system may no longer meet the required specifications of modern software.
Lifespan of Laptops
Laptops tend to have shorter lifespans compared to desktops due to their portability, which exposes them to constant impacts, their compact design, which results in poor heat dissipation, and the faster degradation of their batteries.
Moreover, unlike desktop PCs, laptops generally do not allow for component-level replacements, and their warranties are often shorter.
As a result, laptops are typically replaced after 3 to 5 years based on a comprehensive evaluation.
Lifespan of Compact PCs
Compact PCs, which offer performance between that of laptops and desktops, are known for their superior heat dissipation and expandability. Their lifespan is generally estimated to be around 4 to 6 years.
For example, Mini PC manufacturers like GEEKOM provide a standard 36-month warranty for their products.
Even if issues arise, compact PCs often allow for the reuse of desktop PC components or the addition of external graphics cards to customize performance. For users who do not require portability, Mini PCs are highly recommended.
Five Factors That Affect a PC’s Lifespan
A PC’s lifespan is significantly influenced by its “operating environment” and “intended use.” Failure can usually be attributed to two main factors: “heat” and “wear and tear of moving parts.”
In the following sections, we will delve into the factors that impact a PC’s longevity.
Environmental Factors That Shorten Lifespan
Environmental factors affecting a PC’s lifespan can be broadly classified into three categories: “temperature,” “impact,” and “humidity.”
Below, we’ll discuss these factors in order of importance and provide tips for minimizing their impact.
1. Temperature Management: Heat Is the Enemy of Longevity
High temperatures are the most detrimental environmental factor for PC components.
Components such as CPUs, GPUs, and batteries are particularly prone to overheating and must be efficiently cooled using fans or coolers.
Therefore, PCs should be placed in locations that are not exposed to direct sunlight and allow for proper heat dissipation.
Additionally, avoiding prolonged high-load tasks that generate significant heat can help extend your PC’s lifespan.
2. Impact Protection: Preventing Drops and Shocks
“Impact” is a common weakness of all electronic devices, but for PCs, it can often result in critical failures.
HDDs, in particular, are highly vulnerable due to the minimal spacing (0.00001mm) between their magnetic drives and disks, making them extremely delicate.
While laptops are designed to withstand a certain level of impact, desktop PCs consist of interconnected components, which can become dislodged during transport. Extra caution is advised when moving desktop PCs.
3. Humidity Control: Risks of Moisture-Induced Failures
Humidity management is another crucial factor when using a PC.
High humidity levels that cause condensation can significantly increase the risk of short circuits.
Moreover, excessive humidity can lead to dust accumulation on fans, reducing heat dissipation efficiency. Ensure your PC is placed in a well-ventilated area to mitigate these risks.
Usage Patterns and Workload as Causes of Failure
Frequent usage and high workloads share a common drawback: they cause the PC’s internal temperature to rise.
As these are critical factors directly affecting a PC’s lifespan, it’s best to avoid the following practices whenever possible.
Usage Frequency: Points to Note for Daily Users
High usage frequency accelerates the wear and tear of PC components. Here are some points to watch out for:
- Heat Stress:
Prolonged use raises internal temperatures, potentially damaging the CPU and other components. - Storage Wear:
HDDs and SSDs experience wear and tear from frequent read/write cycles, shortening their lifespan. - Power Cycling Impact:
Frequent power on/off cycles increases stress on HDDs and batteries, accelerating their degradation. - External Damage:
Laptops, being portable, are more prone to internal component damage from vibrations and impacts.
High Workload: Why Intensive Tasks Shorten Lifespan
High-load tasks significantly increase internal temperatures, so it’s best to avoid them when possible.
Tasks such as high-resolution gaming, video editing, and rendering put immense computational strain on CPUs and GPUs, leading to elevated internal temperatures.
Prolonged exposure to high temperatures can result in thermal throttling, freezes, and accelerated component wear. Use monitoring tools to keep an eye on internal temperatures during operation.
Lifespan Guide by PC Components
The lifespan of a PC varies depending on its components.
Components like HDDs, which have moving parts and are frequently used, tend to have shorter lifespans, while components like memory (RAM) are less affected by wear and tear and last longer.
In the following sections, we’ll provide detailed explanations of the lifespan of each component.
1. Storage: Preventing Data Loss
Storage is one of the most critical components of a PC, responsible for saving user data.
- HDD (Hard Disk Drive): 3–5 years
- SSD (Solid State Drive): 5–10 years
HDDs are more affordable and can store large amounts of data, but their lifespan is relatively short.
Because HDDs use magnetic drives to write and read data, they contain many moving parts, making them delicate.
For example, the magnetic head reads data at a distance of just 0.00001mm from the disk, making it highly susceptible to shock and external magnetic forces.
SSDs, on the other hand, use semiconductors to store data, similar to USB drives or SD cards. This simpler structure makes them more resistant to shock and wear compared to HDDs. However, SSDs have a limited number of write cycles and are more expensive.
2. Power Supply: Beware of Sudden Shutdowns
The power supply units in desktops and batteries in laptops are some of the most heavily used components in a PC.
- Power Supply Unit: 2–5 years
- Laptop Battery: 2–3 years
Power supplies and batteries are subject to fluctuating loads during daily use, making them some of the most consumable components in a PC.
Laptop batteries, in particular, degrade faster due to the chemical reactions involved in power generation. They are highly sensitive to heat and charging cycles, leading to a shorter lifespan compared to other PC components.
3. CPU and GPU: Signs of Performance Degradation
In a PC, the CPU and GPU function as its “brain,” directly affecting processing speed and performance.
- CPU/GPU: 4–5 years
Structurally, CPUs and GPUs are composed of countless switches that perform calculations by toggling on and off using electrical currents.
As the most heat-intensive components in a PC, they require proper cooling through air or liquid systems to maintain optimal temperatures.
Tasks that place heavy loads on these components or prolonged exposure to high temperatures can significantly shorten their lifespan.
4. Cooling Systems: Preventing Thermal Runaway
Cooling systems are essential for managing the heat generated by components like CPUs and GPUs.
- Cooling Fans: 7–8 years
- Liquid Cooling Systems: 2–3 years
“Cooling fans” are simple components that use spinning blades to circulate air and cool the PC. They are durable and cost-effective but can accumulate dust over time, require regular maintenance, and tend to produce noise.
“Liquid cooling systems” combine fans and coolant to efficiently dissipate heat, offering superior cooling performance and quieter operation. However, their coolant degrades over time, and their complexity makes maintenance more challenging and costly.
5. Memory: The Most Durable Component
Memory, often likened to a desk’s surface area, determines how many tasks can be handled simultaneously.
- RAM (Random Access Memory): Virtually Unlimited Lifespan
RAM, or memory, is one of the most long-lasting PC components. It can endure between 10^15 to 10^16 write cycles, making it theoretically usable indefinitely.
While physical deterioration is possible, most manufacturers provide warranties of up to 10 years. RAM remains one of the most reliable components in a PC.
Five Maintenance Tips to Extend Your PC’s Lifespan
In this section, we will share tips on how to maximize your PC’s lifespan.
Keep the Interior of Your PC Clean
Cleaning your PC is essential for maintaining efficient heat dissipation.
Neglecting this can lead to dust accumulation on fans, disrupting airflow, increasing internal temperatures, and potentially causing short circuits or other failures.
Cleaning Steps
Follow the steps below to clean desktop PCs or Mini PCs:
- Static Electricity Precaution:
Discharge static electricity from your body before cleaning to prevent damage to components.
For maximum safety, consider using anti-static gloves. - Remove Dust from the Case Interior:
Open the case and use a vacuum cleaner to remove large dust particles. - Detailed Cleaning:
Use a compressed air duster to blow out dust from fans and crevices.
For hard-to-reach areas, use a brush or tweezers to remove stubborn dust.
Precautions When Cleaning
As PCs are composed of delicate components, handle them with care during cleaning.
- Avoid Using Detergents:
Alkaline or acidic cleaners can cause deterioration or damage to components. Do not use them. - Avoid Moisture:
Moisture can lead to corrosion.
Use dry cloths or specialized cleaning tools instead of wet cloths. - Static Electricity Precaution:
Static electricity can short-circuit components.
Use anti-static gloves when cleaning the interior of your PC.
For laptops, disassembling the device often voids warranties. Limit cleaning to external areas, such as using a cotton swab to clean dust from exhaust vents.
Optimize Software
“Heat” and “load generation,” which directly impact a PC’s lifespan, can be mitigated by optimizing software.
Here are some specific measures:
- Remove Unnecessary Programs:
Regularly uninstall unused apps, trial software, and ad-supported programs to reduce system load and improve resource efficiency.
- Organize Startup Programs:
Many apps automatically launch during startup, placing sudden stress on components.
Disable unnecessary startup programs to reduce boot times and lighten the load on your PC.
- Regular Updates:
Keep your OS and software up to date.
Updates improve security, stability, and performance.
- Optimize Memory Usage:
End unnecessary processes to free up memory and improve system speed. Use task managers or memory management tools to close unused software.
- Manage Background Apps:
Disable unnecessary background apps or services to lower CPU and memory usage, as well as heat generation.
- Customize System Settings:
Turn off unnecessary notifications and pop-ups to reduce distractions and improve responsiveness.
Implementing these optimizations can reduce load and heat, ultimately extending your PC’s lifespan.
Improve Cooling Systems
The lifespan of desktops and laptops is heavily influenced by their cooling efficiency.
Here are ways to enhance your PC’s cooling performance:
- Improve Airflow in the Case:
Add ventilation openings on the sides or top of the case to allow air to circulate efficiently.
Position fans to intake cool air from the front or bottom and exhaust warm air from the rear or top to prevent heat buildup. - Install High-Performance Fans:
Choose fans with high airflow, low noise, and adjustable speeds for efficient cooling.
Add additional cooling fans if necessary to enhance airflow and heat dissipation. - Upgrade Cooling Systems:
If your desktop PC struggles with heat, consider replacing the standard heatsink with a high-performance air or liquid cooling system.
For laptops, use external cooling pads or stands to improve bottom ventilation and prevent internal heat buildup.
Mini PCs from GEEKOM are equipped with advanced cooling systems designed to minimize heat retention and maintain stable performance with powerful fans. - Regular Maintenance:
Use air compressors to remove dust from fans and heatsinks, and check the cooling fans for abnormal noises or malfunctions. Replace faulty fans promptly.
Also, reapply thermal paste on CPUs and GPUs periodically to maintain cooling efficiency.
Handle with Care
This tip applies mainly to laptops. While they are portable, their risk of damage from impacts is higher, so extra care is required.
When travelling, store your laptop in a cushioned case or bag to protect it from vibrations or shocks.
HDDs, in particular, are highly sensitive components. If subjected to strong impacts during data read/write operations, there is a risk of data corruption or loss. It’s recommended to put your laptop into sleep mode or turn it off during transport.
Also, handle peripherals with care.
When not in use, disconnect USB drives or external hard drives from your PC.
Leaving them connected for extended periods can strain ports and connectors, potentially shortening your PC’s lifespan.
Signs of Failure and Indicators That Your PC’s Lifespan Is Ending
As your PC nears the end of its lifespan, it will often exhibit certain abnormalities or warning signs.
- Unusual noises or smells
- Frequent freezes
- Excessive heat generation
- Malfunctions or unexpected reboots
- Significantly reduced battery life
And more.
In the sections below, we’ll explain the causes behind each of these symptoms in detail.
Unusual Noises: Pay Attention to Sounds You Haven’t Heard Before
If you hear unusual noises, it’s often due to an issue with the cooling fan.
Over time, cooling fans lose lubrication, which can result in abnormal sounds.
If you hear noises like “whirring” or “buzzing” even when not running resource-intensive software, it may indicate reduced fan efficiency. Insufficient cooling can increase internal temperatures, raising the risk of hardware failure.
If you hear “clattering” sounds, it may mean that the fan blades are hitting internal cables or foreign objects. Ignoring this issue could lead to fan damage, so it’s important to check and resolve the issue promptly.
Moreover, if you hear a “beeping” noise or warning sounds during startup, it could signal a hardware malfunction, such as a failing cooling fan or another component.
Unusual Smells: Take Immediate Action if You Smell Burning
If you detect an unusual smell, stop using your PC immediately, as it could pose a fire hazard.
The internal components of the PC may have overheated, causing something to burn or melt.
- Short circuits in the power supply unit or capacitors
- Frayed cables causing the insulation to melt
- Dust or debris inside the PC overheating and burning
If any of the above applies, immediately disconnect the power source or remove the battery, and have the PC inspected and repaired by a professional, or consider replacing it.
Freezes and Reboots: Causes of Malfunctions
If your PC frequently freezes or reboots, it could be due to deteriorating or failing internal components, or thermal runaway caused by overheating.
Storage or motherboard issues, as well as insufficient cooling, are common causes of these problems.
Freezing can also occur when memory or storage degrades, making it difficult for the system to keep up with processing demands.
After checking your cooling system and clearing unnecessary data from storage to improve processing speeds, if the problems persist, it may be time to replace your PC.
Excessive Heat: Two Key Causes
If your PC becomes unusually hot, there are two likely causes:
- The cooling system is not functioning properly:
Dust buildup or component failure may prevent the cooling fan from operating correctly, leading to stagnant airflow. - The PC’s specifications cannot handle the workload:
Using resource-intensive software, such as video editing tools, can cause overheating if the PC’s specs are insufficient, leading to thermal issues like freezes or malfunctions.
Battery: When It Drains Quickly, It’s Time to Replace
The lifespan of a laptop is largely tied to its battery.
If your battery, which used to last several hours, now only lasts a few minutes, this is a clear sign of degradation.
On macOS, you can check the battery’s condition using the “Apple System Profiler,” and on Windows, you can use the “Battery Life Report” feature to view its current capacity and wear level.
If the battery is significantly degraded, it’s recommended to replace it or consider buying a new PC.
Options When Your PC Reaches the End of Its Lifespan
If you notice any of the symptoms mentioned above, it’s time to consider replacing your PC.
Even if you don’t experience issues, it may still be worth replacing your PC depending on your usage needs.
Repair or Replace?
When deciding whether to repair or replace your PC, consider the following factors:
PC Usage Period:
- If your PC is over three years old, hardware degradation is likely, and replacement may be the better option.
- If your PC is relatively new, repairing it may be more cost-effective.
Repair Costs:
- If repair costs exceed 50% of the price of a new PC, replacing it is generally more cost-efficient.
- If repair costs are lower, repairing the PC may allow you to continue using it without significant expense.
Performance Suitability:
- If your current PC no longer meets your needs or workload, upgrading to a newer model can improve efficiency.
- If your PC’s performance is still adequate and you have no complaints, repairing it may be the more cost-effective choice.
Use these criteria to weigh the pros and cons of repairing versus replacing your PC and make the best decision for your situation.
Recommended Replacement Models
The table below highlights PC categories based on their features:
| Category | Mini PC | Desktop PC | Laptop |
| Size | Small and compact | Large (Full Tower/Mid Tower) | Portable design |
| Performance | Ideal for light tasks (web browsing, document creation) | High performance (gaming, video editing, streaming) | Wide range of performance depending on the model |
| Expandability | Low | High (easy to upgrade/replace parts) | Limited |
| Cooling and Noise | Energy-efficient and quiet | High cooling performance, but noisier fans | Varies by model |
| Use Case | Office work and space-saving setups | Gaming and creative tasks | Remote work or on-the-go tasks |
To summarize, here are the key points to consider when choosing a replacement:
- For space-saving: Mini PC
- For portability: Laptop
- For performance: Desktop PC
How to Dispose of Your Old PC When Replacing It
In this section, we’ll explain how to properly dispose of your old PC when replacing it.
Disposing of Old PCs
When disposing of a PC, special care must be taken.
However, PCs sold after October 2003 often feature a “PC Recycling Mark,” indicating that manufacturers are obligated to collect and recycle them for free.
Recycled PCs are dismantled at recycling facilities and their materials, such as plastics and metals, are reused.
Recycling Options, Such as Reselling Old PCs
Before disposing of your old PC, consider the following recycling options:
- Use a used PC buyback service:
Sell your old PC to a second-hand dealer to help fund your next purchase. - Install a lightweight OS for reuse:
By installing a lightweight operating system that matches your PC’s performance, you can repurpose it as a new device.- Install Chromium OS to repurpose it as a simple Chromebook.
- Install Android OS to use it as a tablet or media device.
- Install a NAS-specific OS to turn it into a home network storage server.
By utilizing the methods above, you can repurpose your old PC, generate funds for a new one, and contribute to reducing waste and environmental impact.
Conclusion
A PC’s lifespan varies based on usage and environment, but the general guideline is around 3 to 5 years.
Over time, performance will degrade, and you may encounter symptoms such as:
- Slower performance
- Frequent freezes
- Unusual noises from the hardware
When faced with these issues, it’s time to seriously consider repairing or replacing your PC.
However, not all PCs have the same lifespan.
For example, GEEKOM products boast higher durability and reliability, having received multiple certifications for “safety,” “design,” and “performance.”
If you’re looking for a more durable PC, consider purchasing a GEEKOM product.
Frequently Asked Questions about computer
When Should I Replace My PC?
According to a survey conducted by the UK government, the average usage period for PCs is approximately 7 to 8 years, with over half of respondents reporting that they use their PC “until it breaks.”
Generally, most users continue using their PC until it reaches the end of its lifespan.
However, considering factors like lifespan, usage, and resale value, we recommend replacing desktops and Mini PCs every 5 to 7 years, and laptops every 3 to 5 years.
What Are the Signs of Failure?
If you notice any of the following, it may be a sign that your PC is failing:
1. Slower performance
2. Display issues (flickering or abnormal visuals)
3. Frequent error messages
4. Unexpected reboots or shutdowns
5. Excessive heat generation
6. Longer startup or shutdown times
7. Frequent freezes
8. Unusual noises (from fans or HDDs)
What Is the Average Lifespan?
The average lifespan of Mini PCs and desktop PCs is 5 to 7 years, while laptops typically last 3 to 5 years.
PC lifespans vary depending on component durability, usage, and environment.
Generally, laptops last around 3 years, while desktops last approximately 5 years.
Here are the approximate lifespans of key components:
1. HDD: 3–5 years (prone to wear due to moving parts)
2. SSD: Around 5 years (more durable than HDDs but limited by write cycles)
3. Battery: 2–3 years (degrades with repeated charging cycles)
Mini PCs do not rely on short-lifespan batteries and feature space-saving designs similar to laptops.
If portability is not a priority, consider GEEKOM products, which offer long-lasting durability and stability.