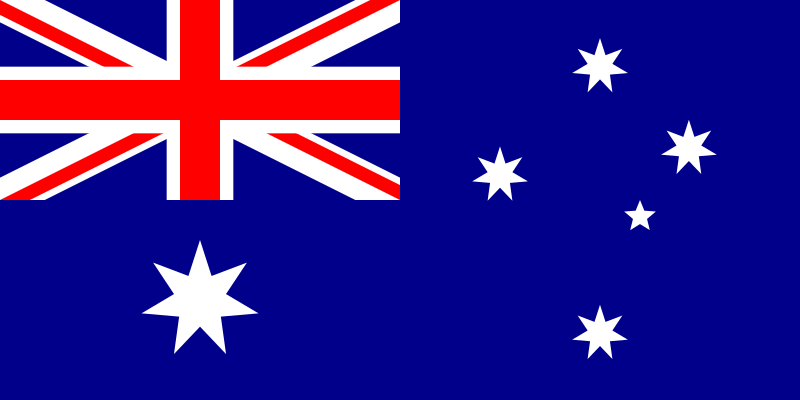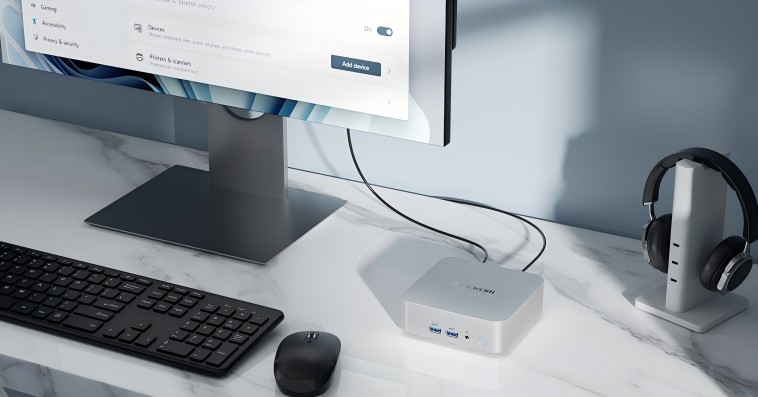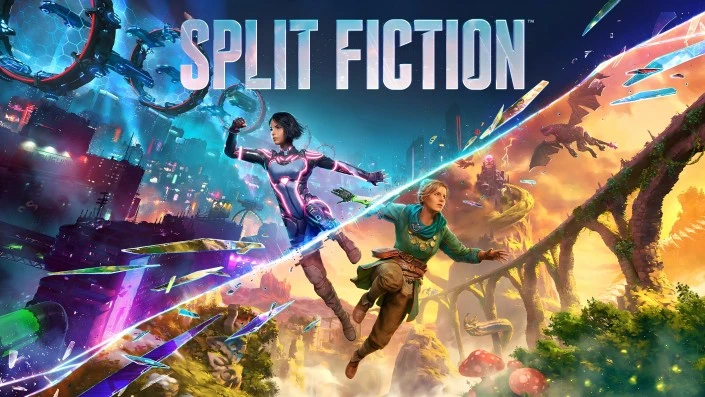Introduction
To extend the lifespan of your PC, physical cleaning is crucial. Make sure to dust it regularly, update the software and drivers. Ideally, you should uninstall unused programmes and perform disk cleaning. Find out how to free up space and optimize your device’s performance to prolong its lifespan.
Physical PC Cleaning
Physical PC cleaning is essential to extend its lifespan. Pay particular attention to the following points:
- Removing Debris and Dust: Dust accumulation can cause overheating, damage components, and reduce performance. Using compressed air or a vacuum cleaner with a brush attachment to clean the interior and exterior is ideal. Remember to focus on vents and fans.
- Clean regularly: Cleaning your PC regularly, perhaps every two months, depending on the dust level, is important.
- Establish a Good Cleaning Routine: Ensure you switch off and unplug your mini PC before cleaning.
- Safety Precautions: Regularly cleaning hardware such as fans and heat sinks is crucial. This is important because dust accumulation can obstruct airflow and cause overheating.
- Interior Cleaning: Using compressed air to clean the interior of the PC is an excellent solution.
Storage Space Management and Optimisation
To effectively manage and optimise your PC’s storage space, regularly clean your system. Use a PC cleaner such as Disk Cleanup (Windows) or an equivalent. Then, uninstall unused software and use cloud storage or external drives to offload files. Do this while regularly defragmenting and optimising disks. In brief:
- Delete Unnecessary Files: Windows offers a built-in tool called Disk Cleanup to remove temporary files, deleted files, and more.
- Uninstall Unused Programmes: Regularly review installed apps and remove programmes you no longer use to free up disk space.
- Prefer Cloud Storage: Store files you don’t frequently access on cloud storage services like Dropbox or OneDrive. Using the cloud to free up space on your PC offers several benefits, such as accessibility from anywhere, secure data storage, and the option to use storage as needed.
- Use External Drives for File Storage: Store large files like documents or backups on external hard drives or SSDs.
- Monitor Disk Usage: Regularly monitor files and folders consuming the most space to better optimise storage areas.
Detecting and Replacing Faulty Components
To detect and replace faulty PC components, systematically isolate potential issues. Observe symptoms such as boot failures, unusual noises, or performance degradation. Then, use diagnostic tools, perform visual inspections, and run component tests to identify the problem. After that, a replacement can be performed with new parts.
Observe and note signs of malfunction
Pay attention if you notice the following signs:
- The computer won’t start, freezes, or locks up;
- Unusual noises (beeping, whistling, grinding);
- Performance issues like slow loading or lag;
- Erratic or missing hardware (e.g., keyboard, mouse, or screen not functioning).
Attempt Basic Diagnostics
To perform basic diagnostics, you should use the built-in tools. Many PCs have integrated BIOS/UEFI diagnostic tools that allow simple tests. It’s also possible to use memory diagnostic tools. You’ll need to download and install an appropriate tool to test your RAM.
Troubleshooting Most Common Causes
- Make sure there is sufficient power to start;
- Make sure all cables are correctly connected and tightened;
- Try using alternative SATA or RAM cables;
- Use tools capable of testing RAM to check if it’s faulty;
- If the problem persists, try reinstalling Windows.
Check for Overheating
- Use software to verify if the CPU or GPU is overheating;
- Make sure they are installed and not obstructed by dust.
Visual Inspection
- Look for burn marks, swollen capacitors, or other signs of damage;
- Listen for unusual noises.
Use a Multimeter
Begin by checking the voltage and current levels of components. Then, check for short circuits.
Gather Tools
Required tools include an anti-static wristband, screwdriver, pliers, and other necessary tools.
Backup Your Data
Always back up your data before replacing components to avoid losing important files.
Replace Faulty Components
Before replacing a faulty component, such as RAM or hard drive, you must identify signs of failure:
- Carefully dismantle the faulty component;
- Then install the new component in its place;
- Ensure all connections are secure;
- Switch on your mini PC.
Remember to purchase replacement parts from a reliable shop or official store.
System Software Optimisation
For system software optimisation, regularly update the operating system. This modification process is often called performance optimisation. It aims to improve efficiency and reduce resource usage, with the goal of enhancing execution time, memory usage, and other aspects.
System software optimisation improves software by using fewer resources or executing tasks more quickly. Disabling non-essential programmes that slow down the PC it’s crucial for improving startup programmes. It then highlights the desired scalability and overall performance in software applications.
Various tools like the free CCleaner are perfect for performance monitoring, profiling, and debugging. They also clean temporary files. System software optimisation is a continuous process requiring ongoing monitoring and analysis. This allows identifying areas for improvement and ensures that the system remains efficient over time.
👉 Here’s a video guide on how to use CCleaner for your Windows computer:
Battery Maintenance (for Laptops)
To preserve your laptop’s battery longevity, maintain the charge level between 20% and 80%. Avoid extreme temperatures and consider using the battery-saving mode when possible. Then:
- Battery calibration can help the system better estimate remaining battery life;
- Update your software regularly and check if resource-intensive programmes are draining the battery;
- Most operating systems and laptops have a battery-saving mode. This reduces screen brightness, disables background tasks, and optimises energy usage.
- Battery calibration can help the system better estimate the remaining battery life.

Using Maintenance Tools and Software
Maintenance tools and software are used to optimise asset management and streamline maintenance processes. They help reduce downtime and improve overall operational efficiency. This helps implement proactive maintenance strategies and track maintenance activities.
Types of Maintenance Software
- Computer-Assisted Maintenance Management System (CMMS): Manages all aspects of maintenance operations, inventory management, and reporting;
- Software Maintenance Tools: Used by software maintenance managers to resolve issues;
- Equipment Maintenance Software: CCleaner and CrystalDiskInfo manage equipment, track asset status, and monitor maintenance activities.
Is CCleaner Free?
CCleaner can be free for several trials. However, beyond that, you must pay to fully clean your PC.
To effectively use maintenance tools and software:
- Understand their utility and learn to track assets;
- Learn to schedule maintenance tasks;
- Analyse data. This helps optimise equipment performance and prevent downtime.
Developing a Maintenance Plan
To create a computer maintenance plan, schedule regular tasks. These tasks can include data backups, antivirus scans, software updates, disk cleaning, and physical cleaning to ensure optimal performance and security.
A detailed breakdown of a PC maintenance plan:
- Data Backup;
- Antivirus and Security Scans;
- Software Updates;
- Disk Cleaning and Defragmentation;
- Physical Cleaning;
- Password Security;
- Browser Maintenance;
- Unplugging to Avoid Overload.
Maintenance for Mini PCs
Mini PCs are increasingly popular due to their compact size and impressive versatility. Whether powering entertainment systems or serving as workstations, they are revolutionising our lives.
However, like their larger counterparts, Mini-computer’s exterior is much easier to clean, mini PCs require appropriate maintenance to function at their best. This involves:
- Proper placement and ventilation;
- Regular cleaning and dusting;
- Software maintenance;
- Hardware updates and maintenance;
- Safe usage practices;
- Regular backups and data management.
Final Thoughts: How to Clean PC?
To extend the lifespan of your PC, ensure it remains at a good temperature and clean. Subsequently, it should be equipped with the latest software and hardware. Then, learn to regularly back up your data and manage disk space effectively. Finally, use surge protection to avoid damage from electrical supply fluctuations.