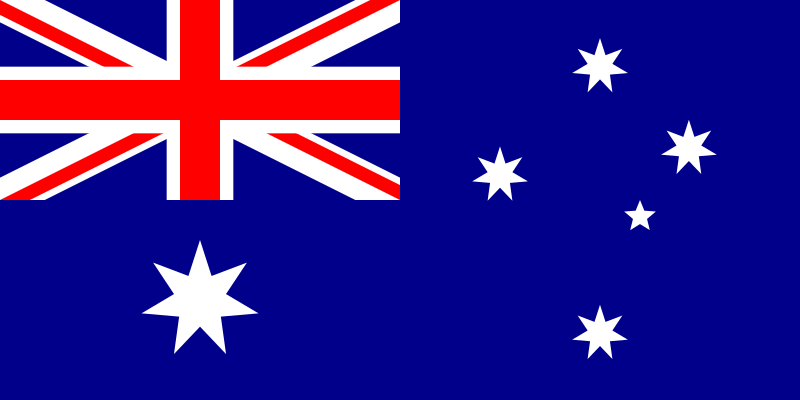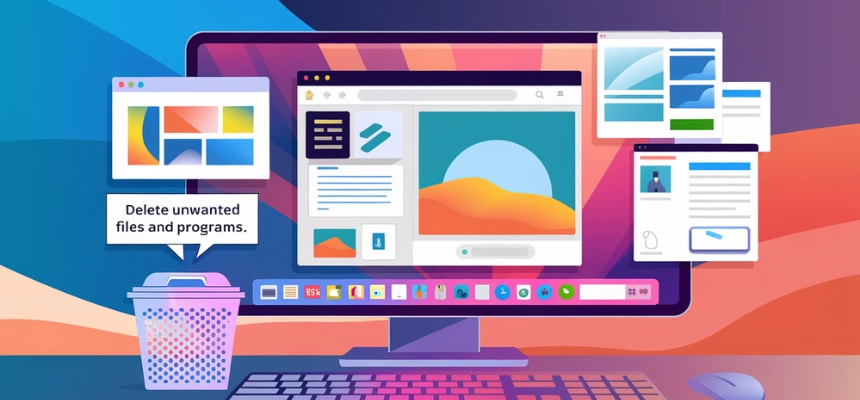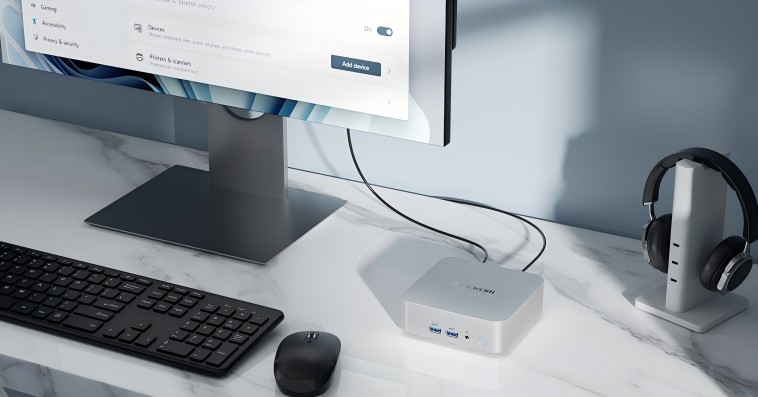Introduction
Experiencing a shortage of disk space on your PC can be exasperating, especially when there are important files that need to be accessed and you are on a tight deadline. This is a prevalent issue that almost every user, irrespective of their expertise, finds difficult to get through. When your hard drive is full, your computer may become sluggish, apps may not function properly, and you might even receive error messages about not having enough space to save your files. This is why it is so inconvenient.
Most times, there are a variety of situations that result in the computer user running out of disk storage. As you generate and download more files, install apps, or store different data over time, the free space on your hard drive lessens. Sometimes, even when you are not actively saving new files, temporary files and system caches can clog your free space without you noticing.
This tutorial is all about how to fix the issue of “full space on the drive” and gives you advice on how to get back space on your computer. You can learn how to recover lost storage space and make the most of your PC’s storage space with these easy steps, depending on how much you know about computers. Let us see different ways to delete files from your PC and increase disk space.
Why Does Your Hard Drive Have Too Much Space?
Before you try to free up disk space, you need to know what is taking up your storage space. Once you know which files and programs are the main culprits, you can make smart choices about which ones to delete or move.
Checking the use of disk space:
- Find the icon for File Explorer on your taskbar. It looks like a folder. If you can not see it, go to the Windows Start menu and type “File Explorer” into the search bar. In the next step, choose the File Explorer app to open it.
- In the File Explorer window, find “This PC” in the list on the left and click on it.
- From the list of drives, find your main drive. The name for it is usually “Windows (C:)”.
- From the menu that comes up, right-click on your main drive and select “Properties.”
- A new window will show you how much space is being used and how much is still free on your drive. A mostly full or red bar means that there is not enough space on the disk.
How do I find folders that have a lot of space?
To open File Explorer, follow the steps listed above.
- To get to the contents of your primary drive, which is usually called “Windows (C:),” select it.
- Find the bar that says “Search” at the top of the File Explorer window. “Search This PC” should be the name of it.
- In the search bar, type “size:gigantic” without the quotes, and then press “Enter.”
- Please wait a short time for the search to finish. You can see a list of your drive’s big files and folders in File Explorer.
- To sort the results by size, click on the “Size” column header at the top of the list. An initial click will put the items in ascending order, and a second click will put them in descending order.
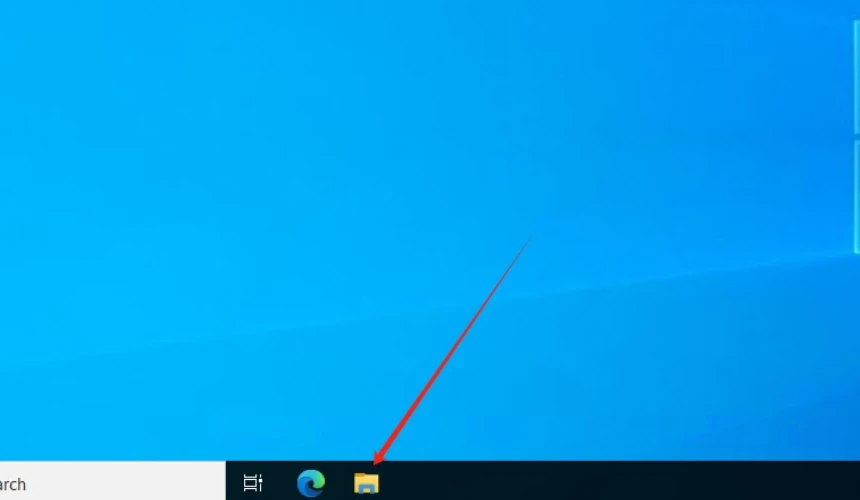
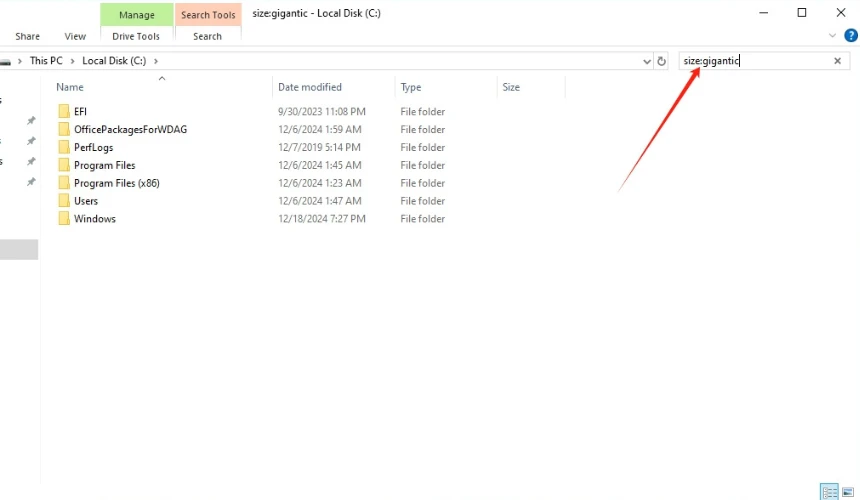
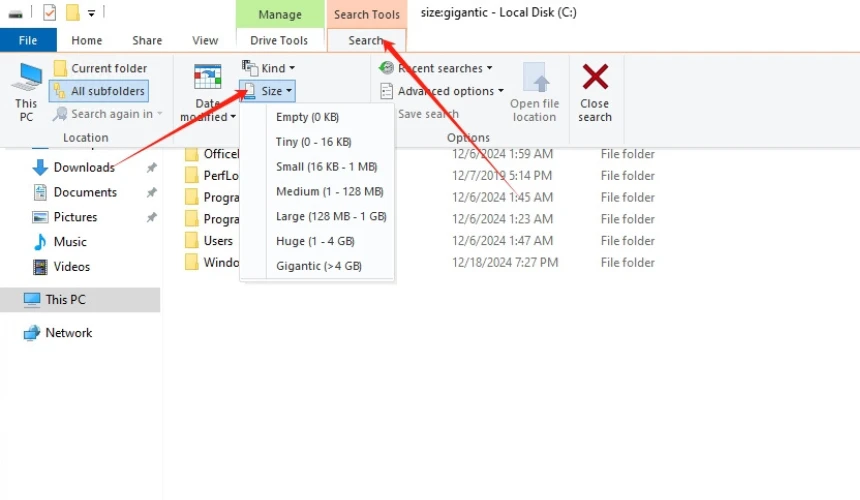
Which documents are not important?
- Looking for files related to old projects you have finished or are not working on anymore. These saved project files and papers can take up a lot of space.
- Look through your backups for old files that you do not need anymore, especially if you have newer copies of them. Lessening the number of backups you have can help you get back space.
- Check your hard drive for photos and videos that you have already saved. There are times when having multiple copies of the same photos or videos can be a waste of space.
- Find applications and the files that go with them that you rarely or never use. Remove these useless programs to make more space on your hard drive.
- A lot of programs make temporary files and caches that can build up over time. You can also free up space on your computer by finding and deleting these temporary files.
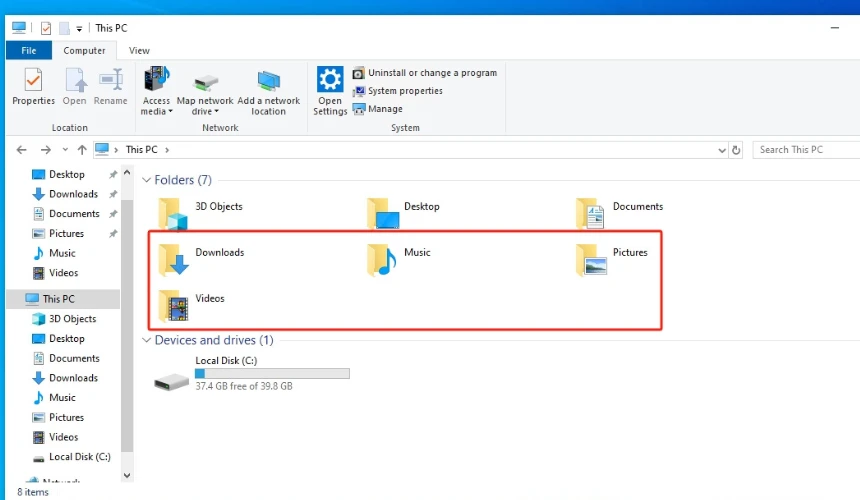
How do I find some files that are not important?
- Start up File Explorer and go to your main drive.
- You can use the search bar to find certain types of files, like “.bak” for backup files and “.tmp” for temporary files.
- Check your directories, like “Documents,” “Pictures,” and “Videos,” for duplicates or old files that you do not need anymore.
Before deleting any files, ensure they are not significant. If uncertain, establish a backup on an external drive or cloud storage prior to deletion.
In the following section, we will outline the procedures to securely eliminate superfluous files and liberate disk space on your computer.
Freeing Up Disk Space by Deleting Unnecessary Files
You can delete the files you no longer need once you know which ones are taking up the most space on your hard drive. You can free up space on your computer and make it run better by getting rid of files that you do not need. You can quickly and easily free up disk space by getting rid of temporary files, duplicate files, old downloads and installers, and programs that you do not use.
Follow these steps to safely get rid of files you do not need:
Temporary files: Programs make temporary files to store data while the program is already running. It is possible for these files to pile up over time and take up a lot of disk space. You can free up space and speed up your computer by getting rid of them.
- To open the Run box, press the Windows key + R on your keyboard.
- In the Run box, type “%temp%” without the quotes and press Enter. When you do this, the Temp folder will open.
- Hold down the Ctrl and A keys while the Temp folder is open to select all the files inside it.
- Once you have chosen all the files you want to delete, press the Delete key on your keyboard. If asked, skip any files that other programs are using at the moment.
- Lastly, empty the Recycle Bin to get rid of the temporary files for good and free up space on your hard drive.
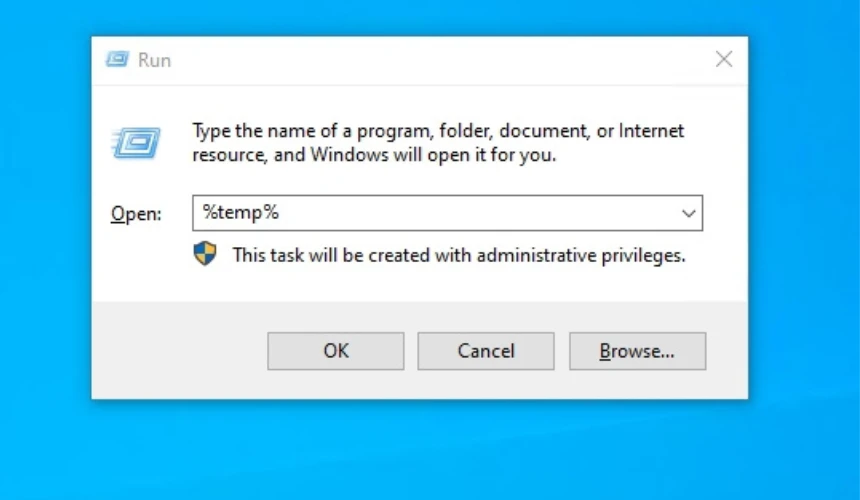
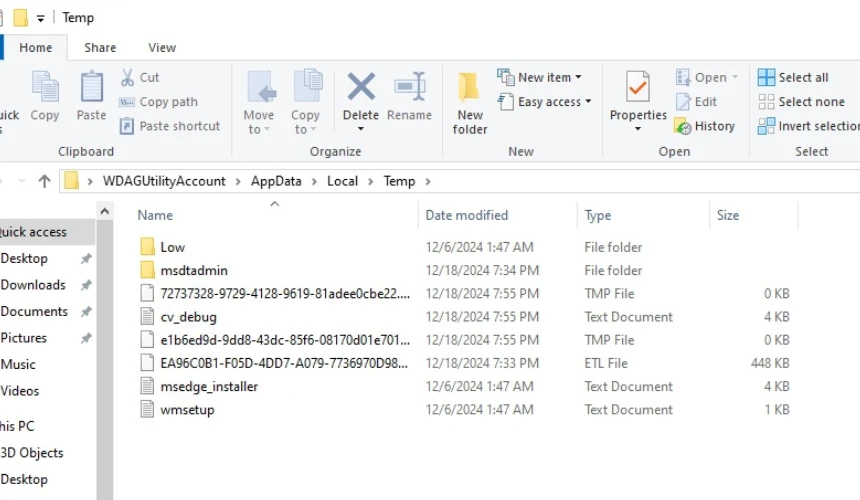
Duplicate files: When you save the same file more than once by accident or when you download the same file more than once, you end up with duplicate files. These files can make it hard to find the right version of a file and take up space on your hard drive that you do not need.
- Start up File Explorer and go to the folder where you think there are duplicate files.
- The “View” tab is at the top of the File Explorer window. From the drop-down menu, choose “Details.” This will show more details about each file.
- To sort the files by name, click on the “Name” column header. This will help you find files that have the same name.
- While going through the sorted list, look for files that have the same name and size. It is likely that these are duplicate files.
- Anytime you find a duplicate file, right-click on it and choose “Delete” from the menu that comes up.
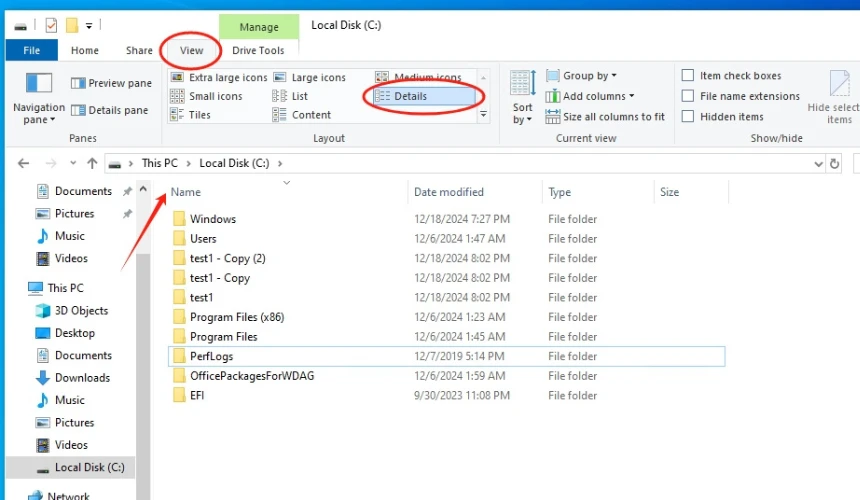
Old downloads and installers: You can find old downloads and installers on your hard drive after you download files or install programs. These files might take up a lot of space, and you will not need them after the first installation.
- To get to your “Downloads” folder, open File Explorer. Most of the time, this folder is in your user folder, like “C:\Users\YourUsername\Downloads.”
- Click on the “Date modified” column header to sort the files by date. The most recent files will be at the top of the list, which will be based on when they were last changed.
- The list is now in order, so you can pick out the old files you no longer need. If you want to delete more than one file, hold down the Ctrl key and click on each one. Press the Delete key on your keyboard once you have picked out all the files you do not want.
- You can get back the space on your hard drive that the deleted files took up by emptying the Recycle Bin. To empty the recycle bin, right-click on the icon for it on your desktop and choose “Empty Recycle Bin.”
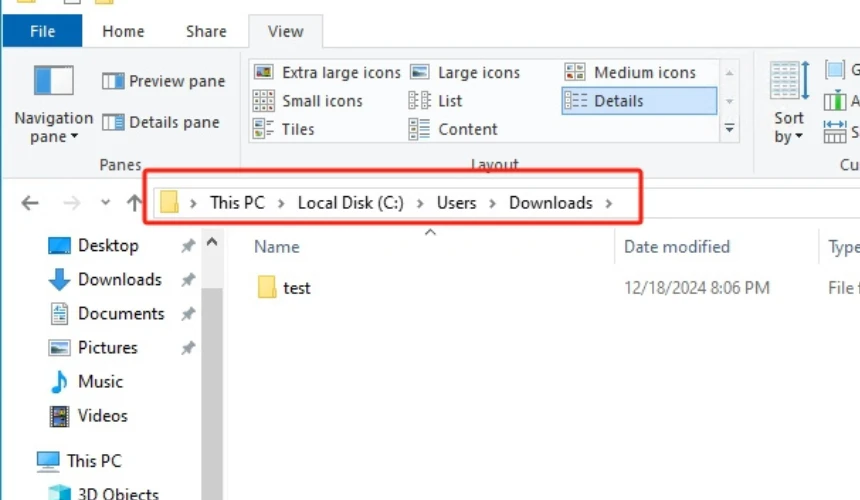
Programs and apps that you do not use: As time goes on, you may install apps and programs that you no longer need. There is a lot of disk space that these programs take up, and they can slow down your computer. They can take up space and slow down your system, so uninstalling them can help.
- Hit the Windows key and type “Control Panel” into the search box. When the Control Panel app shows up in the search results, click on it.
- Press “Programs” and then “Programs and Features” in the list of controls. This will bring up a list of all the programs on your computer.
- You should look through the list of installed programs and get rid of the ones you do not need or use anymore. You can get more disk space by getting rid of these programs.
- To remove a program, first click on it to select it, and then click the “Uninstall” button above the list of programs. You can right-click on the program and choose “Uninstall” from the menu that comes up if there is not a “Uninstall” button.
- After clicking “Uninstall,” do what the uninstallation wizard tells you to do on the screen. The steps may be a little different depending on the program you want to get rid of. A lot of the time, you will have to confirm that you want to delete the program by clicking on a series of buttons.
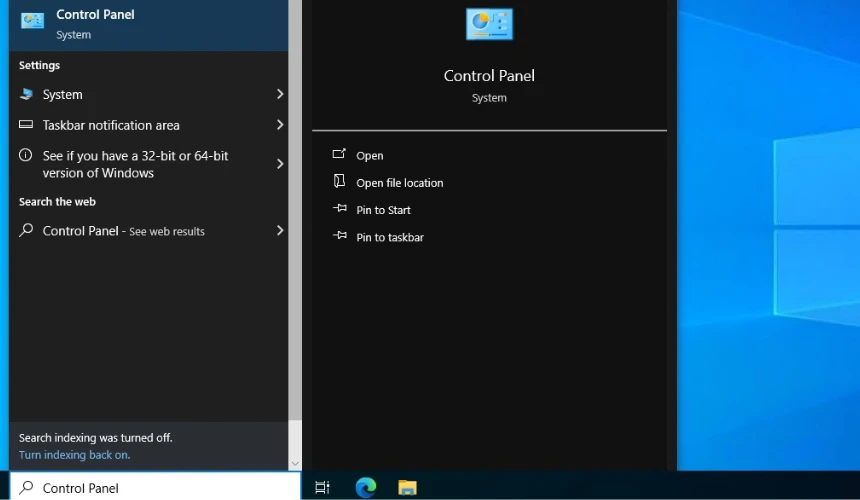
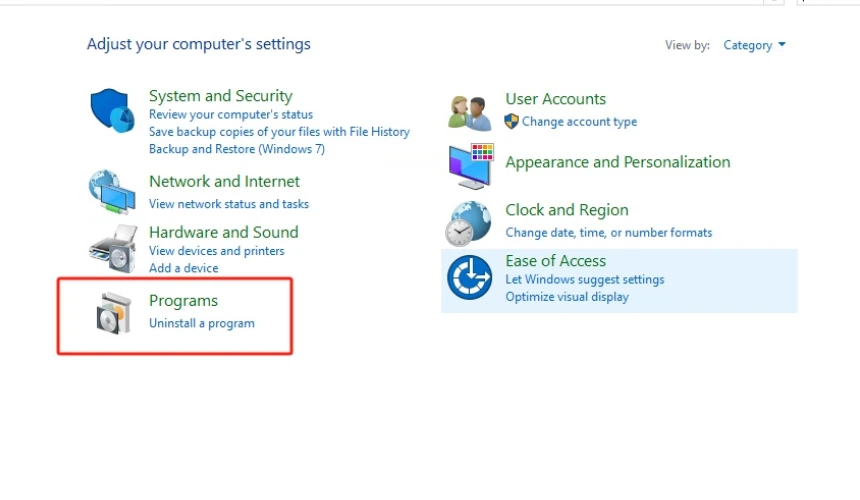
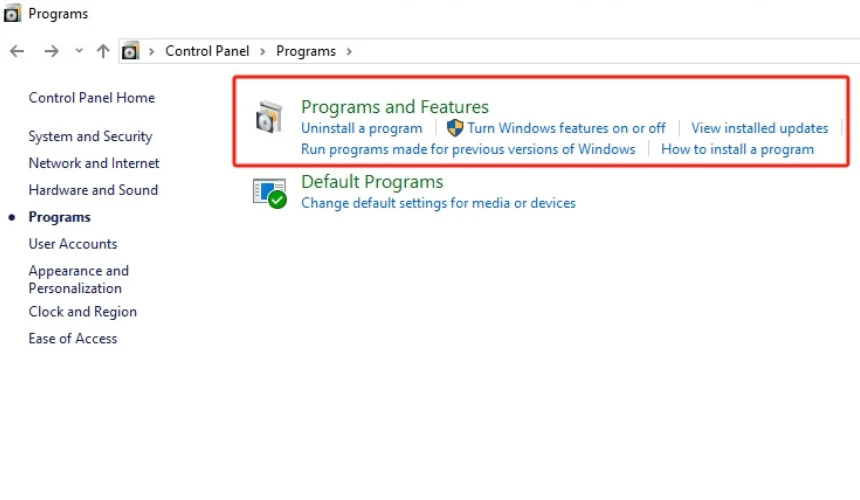
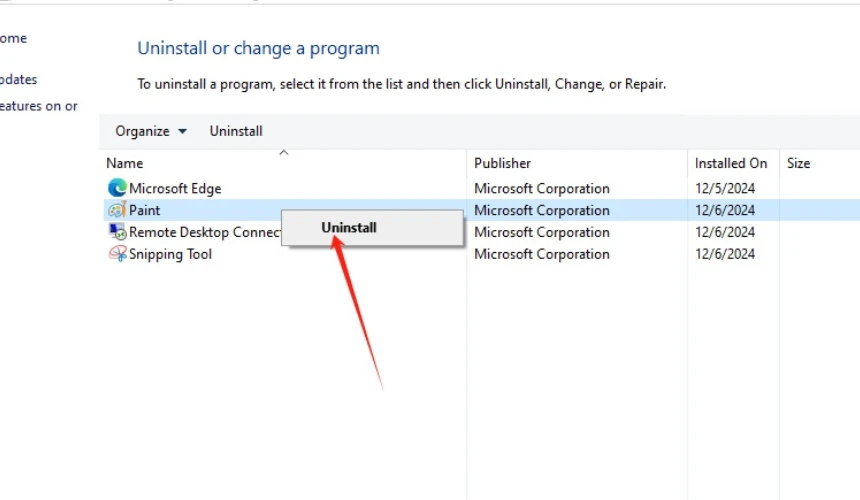
As you delete files, be careful not to lose any that are important for your system or programs to work. It is best to leave a file alone or make a copy before deleting it if you are not sure about it.
You should be able to free up a lot of space on your PC’s hard drive by following these steps. Moving files to external storage or compressing large files are two more ways to free up space that we will talk about next.
Additional Ways to Make Disk Space Available
Copying files to a cloud storage or external drive Consider moving files you do not need to access often but still want to keep to an external hard drive or a cloud storage service. As a result, your main hard drive will have more space, but you can still get to the files when you need to.
To move files to an external drive:
- Using a USB cable, connect an external hard drive to your computer.
- Figure out which files you want to move by opening File Explorer.
- After picking out the files, right-click and pick “Cut.”
- Press “Paste” after finding your external drive in File Explorer and right-clicking on a blank spot.
To move files to cloud storage:
- Utilize a service for online storage, such as Google Drive, Dropbox, or Microsoft OneDrive.
- Install the cloud storage app on your computer after downloading it.
- Access your account through the app.
- Moving files to the cloud storage folder on your computer is as easy as dragging and dropping them.
To compress files:
- You can compress a file or folder by right-clicking on it.
- Click “Compressed (zipped) folder” under “Send to.”
- Wait until the process of compression is done. With a.zip extension, the compressed file will show up where the original file was located.
Compressing big files This can help you get more disk space by making files smaller by compressing them. It is helpful for keeping big files that you do not use very often.
Follow these steps to use Disk Cleanup:
- Click on the Disk Cleanup app after pressing the Windows key and typing “Disk Cleanup.”
- Click “OK” after picking the drive you want to clean up (usually C:).
- Wait for Disk Cleanup to figure out how much space you can save.
- Pick the files you want to get rid of, like temporary files, downloaded program files, and the trash.
- Please confirm by clicking “OK” and then “Delete Files.”
Utilizing disk cleanup instruments You can get rid of unnecessary files and system files with Windows’ built-in Disk Cleanup tool to make more room on your hard drive.
By using these extra tips, you can make the most of your disk space and make sure your computer has enough room to work properly. If you still need more space, you might want to look into additional ways to increase your storage space.
Buy More Storage for Your PC Or Choose A Mini PC
If you have tried everything to free up disk space and still need more space, you might want to think about upgrading your computer’s hardware or looking into other options. You could increase the amount of storage space on your current PC, buy an external hard drive, or use cloud storage services. But if your computer is old and can not keep up with your needs, buying a new, more powerful mini PC might be the best thing to do in the long run.
To improve your PC’s internal storage, you can either replace your current hard drive with one that has more space or add another hard drive if your computer has an extra bay. This might be a cheap option, but you need to know a few technical things about it, and it might not work for all users. Also, if your computer is already a few years old, adding more storage may not make a big difference in how fast it works.
Recommended Post: Why you should buy at least a 1TB SDD? What is a 1TB SSD?
External hard drives let you add more storage space with just a plug-and-play action. They come in different sizes and are easy to connect to your computer via USB. But they might not be as fast as internal drives, and you will have to remember to plug in the external drive every time you want to access the files it holds.
Any device with an internet connection can connect to a cloud storage service like Google Drive, Dropbox, or Microsoft OneDrive and access your files from there. This can be helpful if you need to work with other people or get to your files while you are out and about. However, cloud storage can cost a lot over time, and you will need a strong internet connection to get to your files.
Nonetheless, if your existing PC is outdated and failing to fulfil your requirements, acquiring a new mini PC such as the GEEKOM A8 may represent a prudent long-term investment.
The GEEKOM A8 mini PC delivers robust performance within a compact framework. This mini PC features AMD Ryzen™ 9 8945HS or Ryzen™ 7 8845HS processors, AMD Radeon™ Graphics 780M, up to 64GB of high-speed DDR5 memory, and up to 2TB of PCIe 4.0 SSD storage, enabling it to manage intensive tasks effortlessly. It includes 2.5G Ethernet, Wi-Fi 6E, Bluetooth® 5.2, and is pre-installed with Windows 11 Pro for immediate utilization.
Two suggested configurations are:
- R7-8845HS featuring 32GB RAM and 1TB SSD
- R9-8945HS featuring 32GB RAM and 2TB SSD
- AI Ready: Powerful Mini PC with AI Smarts
- AMD Ryzen™ 9 8945HS or Ryzen™ 7 8845HS
- AMD Radeon™ 780M graphics
- Dual-channel DDR5 5600MT/s, up to 64 GB
- M.2 2280 PCIe Gen 4.0 x 4 SSD, up to 2TB
- Wi-Fi 6E and Bluetooth® 5.2
- Support Quad Display
Although enhancing your current PC’s storage or utilizing external/cloud storage may be more cost-effective initially, investing in a high-performance mini PC such as the GEEKOM A8 offers a holistic, future-proof resolution for your computing and storage requirements.
Verdict
This article talks about some ways to free up space on your computer’s hard drive. These include finding and deleting unnecessary files, moving files to external storage, compressing large files, and using disk cleanup utilities. You can make sure that your computer works smoothly and efficiently by following these tips and regularly managing your disk space.
If you still need more space after trying these solutions, you could upgrade your PC’s built-in storage, use external hard drives, or PC’s a new, high-performance mini PC like the GEEKOM A8. This small but powerful device has a lot of storage space (1TB SSD) and fast processing and comes with Windows 11 Pro already installed, making it a complete solution for all of your future computing needs.
Active management of disk space is necessary to keep a computer healthy and running well. To make sure that your PC always meets your needs in the future, stay informed, use these strategies, and think about hardware upgrades when needed.