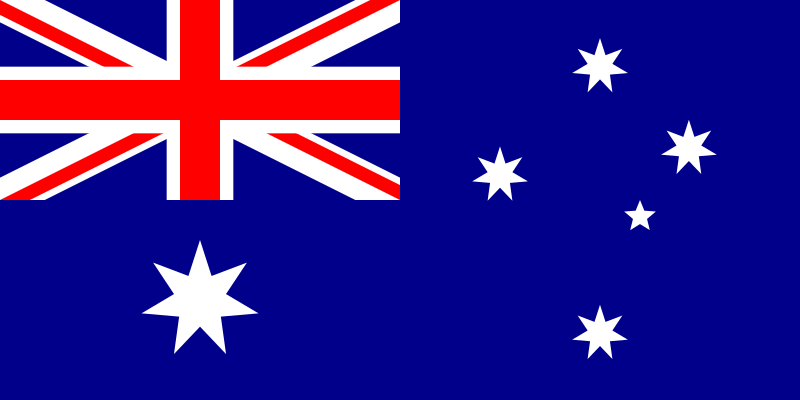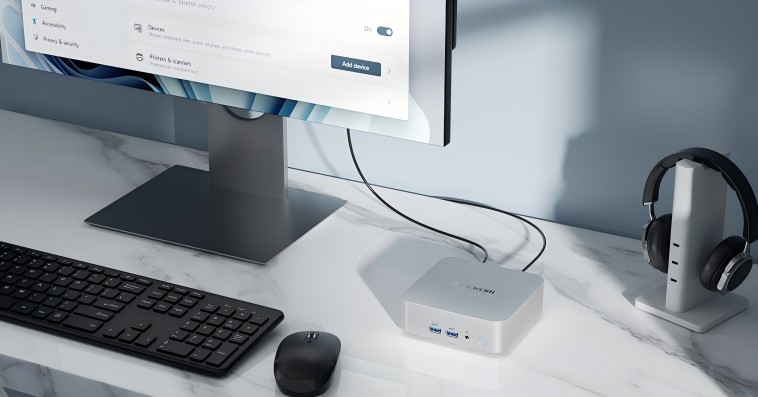Evolution of the Storage Drives
At the very beginning, there was no M.2 SSD. Mass storage for computers has evolved over the years from tape drives in the 50s to mechanical hard drives, starting with IBM’s 350 RAMAC Disk File in 1956. Compared to what is available today, the IBM 350 was a monster consisting of 50 24-inch platters with a capacity of just under 4 megabytes. Other platter-based drives followed with varying drive capacities but still in the several hundred-megabyte ranges. The next major step in storage was the advent of removable media disks consisting of one or more magnetic disk platters in a removable cartridge.
Computer memory consists of two types of memory: main storage, which today means RAM (Random Access Memory), the memory where programs and data are stored while actually executing the software, and non-volatile memory, a type of memory that doesn’t disappear even after the machine is powered down and powered up again. The content of RAM is lost when the computer is powered down. Non-volatile memory is where data and software are stored until it is needed, and remains on the storage device until the data location is overridden or deliberately erased. Non-volatile memory is usually in the form of magnetic or solid-state media, though some non-volatile memory is used to contain the computer’s BIOS.
Removable media rotating magnetic platter disks were initially used extensively with mainframe and minicomputers and still are for these types of machines. But when personal computers were introduced and became popular, removable media drives were much too large and way too expensive to be practical. External (and internal in some instances) storage began to appear, with smaller single or multiple rotating magnetic drive platters, lower capacity, and a more reasonable price tag.
What is SSD?
Rotating magnetic memory was the standard for PCs for a long time, with form factors starting at 5.25 inches and eventually transitioning to 2.5 inches. Introduced in 1991, SSD, which stands for solid-state storage, is a form of non-volatile memory similar to that found in flash drives, though with much greater capacity. The original 2.5-inch disk drives used rotating magnetic platters and were (and still are) capable of providing up to 6TB of storage. At the moment, 2.5-inch SSDs top out at around 8TB unless you are willing to drop a great deal of money for SSDs that are designed for enterprise or server operations, which can yield up to 32TB currently.
If you want to learn more about how to choose the right storage between SSD and HHD, please click and read the different between SSD and HHD.
What is M.2 SSD?
Things are a bit different when you look at another type of SSD, the M.2 version. M.2 SSDs are about the same size as a stick of gum and are widely used in laptops and mini PCs. Their capacity is less than 2.5-inch SSD drives, with a capacity of up to 8TB available if your wallet can stand the strain. 2TB M.2 drives are much more common, with 1TB drives the most popular size at present for this type of memory. If you don’t need this amount of storage, M.2 SSDs start at around 128GB and are available in 256GB and 512GB as well.
Read more about 1TB SSD: 1TB SSDs Explained: What You Need To Know Before You Buy
Making a Connection by M.2 SSD Interfaces
1. SATA
There are some computer bus standards and connectors used to connect a storage drive to the rest of the computer, depending on what type of drive is being used. Initially, the main interface was SATA, which was developed for HHDs and used as well with both the 2.5-inch SSD replacements for hard disk drives. The SATA interface and protocol are still used in original M.2 gum stick style SSDs. Even in the original 2.5-inch form factor, SSDs are considerably faster than mechanical hard drives. M.2 SSDs are the latest iteration and form factor of solid-state disk drives.
2.PCIe
The M.2 connector provides connection capability through the older SATA 3.0 serial interface or the newer PCI Express interface. There are different iterations of the PCI Express interface, with PCIe offering up to 1GB/s per interface lane, PCIe 2.0 doubling that to 2GB/s, PCIe 3.0 doubling that again, and PCIe 4.0 doubling the transfer speed yet again. PCIe 5.0 is the fastest interface, offering transfer speeds of up to 4GB/s. This allows an M.2 connector to be used with different peripherals, such as a WIFI and/or Bluetooth adapter, as well as mass storage in the form of an M.2 SSD.
3.NVMe protocol
But not all M.2 connectors are the same and neither are M.2 drives. Older M.2 drives use the SATA interface, while newer NVMe (Non-Volatile Memory Express) drives use the faster PCIe transfer interface and protocol. M.2 storage modules are keyed by slots on the connector edge. You may be able to replace a SATA M.2 with an NVMe M.2. It depends on whether the motherboard is set up for NVMe M.2 drives, which have a slot in the M connector position. Some connectors have dual slot capability, with connectors in the B+M positions.
If the PC has an older motherboard, an NVMe SSD may not work, even if the connector allows you to put this updated module into the connector. You can check the motherboard manual or the computer’s specifications online, which should tell you what M.2 modules are supported. Some M.2 SSD vendors, such as Kingston Technologies, also have databases that might help.
How to Install M.2 SSD?
M.2 modules, whether SATA or NVMe, come in different sizes. The most common width is 22 mm, but the length can vary from 16 mm to 110 mm, with 80mm being very common. You can tell the size of an M.2 module by its code. A code of 2280 means the module is 22 mm wide and 80 mm long. Motherboards are most frequently designed to accommodate the different lengths of M.2 modules. The most common configuration is a mounting hole at the 80 mm length with additional mounting holes at descending lengths.
Installing an M.2 SSD is easy. Push the end with copper connectors into the socket, and push the module down so it aligns with a hole in the motherboard. And screw in the small mounting screw that either was present with a prior M.2 module or that came with a new module. The physical part of the installation is finished. Keep in mind that the motherboard must support NVMe drives.
Once installed, if it’s the boot drive, you will have to install Windows. Generally, you can download a copy from Microsoft’s site and use the serial number from the current installation. You may also need to update the PC’s BIOS/UEFI. If you do, you will need to download the latest firmware from the maker of the motherboard. Once you have done this, you can enter the BIOS/UEFI during system startup using the key that the motherboard specifies. This might be the F2 key, the F10 or F11 key, or possibly the Delete key.
Make sure that the boot drive is correctly specified and that the drive configuration is set for SAA or PCIe drives, whichever you are using. Specify the boot sequence, and your drive should be recognized. You may also need to update the disk driver software. The new driver software for the type of M.2 SSD you are installing should be available on the M.2 module’s manufacturer’s website. You may also need to initialize the drive, partition it, and create new partitions if wanted. The process is pretty much the same as if you installed a mechanical hard drive. If the new M.2 drive is not the boot drive, you may have to go through the same process.
Mini Computer with M.2 SSD Recommendations
To make a more compact design, all Geekom mini PCs use M.2 SSD for internal storage solutions. The PCIe Gen 4 interface and four PCIe lanes can offer you a higher data transfer speed of up to 16 GT/s. This makes Geekom mini PCs particularly suitable for gaming, video editing, and data-intensive applications.
- AI Ready: Powerful Mini PC with AI Smarts
- AMD Ryzen™ 9 8945HS or Ryzen™ 7 8845HS
- AMD Radeon™ 780M graphics
- Dual-channel DDR5 5600MT/s, up to 64 GB
- M.2 2280 PCIe Gen 4.0 x 4 SSD, up to 2TB
- Wi-Fi 6E and Bluetooth® 5.2
- Support Quad Display
Why Go with the M.2 SSD Format?
Assuming that your motherboard offers a connector for M.2 drives but that a SATA 2.5-inch drive is also installed, you might want to think about adding an M.2 drive to the empty M.2 connector, changing the boot drive, and transferring Windows to the M.2 drive. If the drive being replaced is a mechanical drive, you’ll see a noticeable improvement in boot time and overall performance. If the PC currently already has an M.2 socket, see if it supports NVMe drives, and if so, you’ll see a much greater performance boost with the NVMe’s PCI interface over the SATA interface.
M.2 SSD provides a great way to upgrade a PC, especially if the PC uses a mechanical drive. If you’re able to use an NVMe M.2 drive, the performance will be well worth the upgrade.
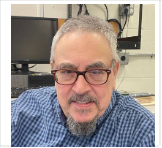
Ted Needleman
Ted Needleman has been writing reviews and columns on computers since the late 1970s. He has been a programer, DP Manager, Accountant, the Editor in Chief of a technology magazine, and the Director of a printer and scanner test lab.