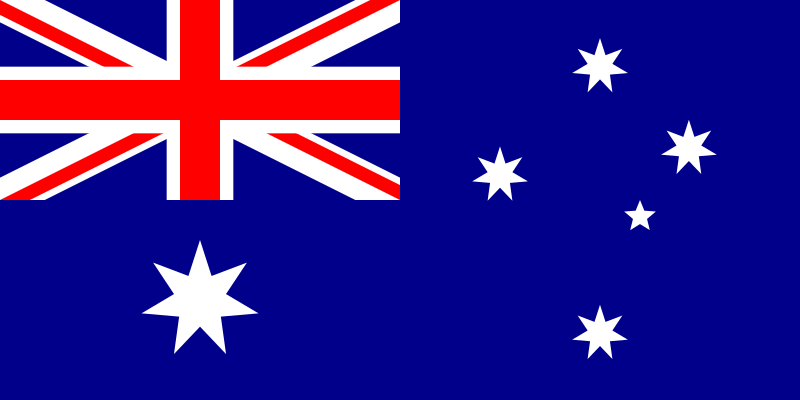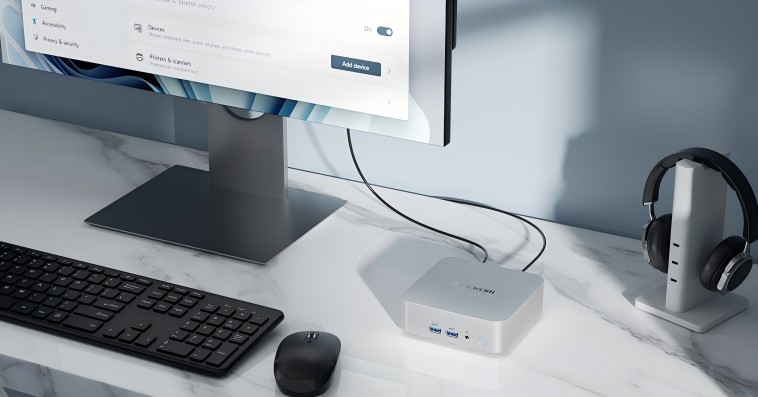Every small computer owner should know basic troubleshooting methods to fix common issues. This brief guide provides quick ideas to help with speed, connectivity, or diagnostic issues. When all else fails, it may be time to consider a new PC.
Common Fixes When Troubleshooting Your Small Computer
Some basic troubleshooting can fix common issues that plague all computer owners. These often work when you are unsure of the source of your issue and want to give the system a quick review.
1. Consider When the Problem Started
When there is no apparent cause for a computer problem, it can feel like searching for a needle in a haystack. However, the issue is often traceable. Think about what happened around the time the problem started and ask yourself some questions:
- Did you download anything?
- Did you install a new program?
- Did the power go out in your home?
- Have you made any changes to the hardware?
If you can find the source, you can probably find a solution.
2. Try Rebooting
Rebooting is often the first thing someone tries if there is an issue with any hardware or software in an electronic device. Surprisingly, it is typically an effective method for solving speed and network connectivity issues. However, many people do not know how to do it correctly.
To effectively reboot your small computer, press down the power button for at least five seconds. Allow the computer to sit without power for a minimum of 30 seconds before turning it back on again. If that does not work, continue troubleshooting. If you use a small, portable computer, you reboot more often and have fewer issues.
3. Check for Available Updates
If you do not allow automatic updates on your computer, you can quickly fall behind. Many common issues are fixable with an update. For example, if your Bluetooth headphones will not connect, you could fix it with an update to your operating system.
Troubleshooting a Small Computer With Speed Issues
Do you have an older PC or laptop that is slower than before? These troubleshooting techniques are simple ways to potentially fix speed issues.
1. Give It a Clean Sweep Occasionally
Over several years, you may download many programs you never use anymore. All those programs can start to slow down your computer over time. To avoid periodic speed issues, comb your computer at least a few times per year to clean up any programs you do not use. You can close them out, remove the download, or delete them to free up space.
If you use Windows, you can find icons for programs running in the background by going to your System Tray. On a Mac, you only need to look at your dashboard to see the programs you use. You can also turn off the background app refresh for everything.
2. Check Your Storage
Free up some space on your hard drive by checking your storage to see what applications take up more storage space. For example, if you have an excessive number of downloaded photographs or videos saved on your computer, you can back up everything to the cloud and start deleting things. Sometimes large downloads you no longer need will take up space, but you can delete them and increase your computer speed.
3. Inspect for Viruses and Malware
The culprit for a slow small computer could be a virus or malware. Every PC or laptop owner should have some form of antivirus software. If you do not, download a program and scan for viruses. If a virus is the issue, you can diagnose it and get the help you need to clear the computer. That should solve any speed issues. Keep the antivirus program on your computer to prevent any future infections.
4. Limit Automatic Start-Ups
Often when you download a new program, the default settings will allow it to start when you start up the computer. This can significantly slow down your system. Check for applications that start up automatically and turn them to manual start. Remember to do this any time you download a new application.
Troubleshooting a Small Computer with Network Issues
Network connectivity issues are some of the most frustrating problems people face with their computers. Often the solution is simple. However, sometimes the source of the issue stems from the provider, and there is little you can do to improve it other than file a report.
1. Clear Your Cache
Your DNS cache is a great feature. It allows your computer to recognise the website you visited and remember the hostname to improve your experience on the page by speeding up the reloading process. However, issues can arise when certain websites do not load properly or the DNS cache is out of date or corrupted. In that case, it can stop you from visiting certain websites.
The fix is relatively simple. You only need to flush the cache, which wipes away the issue, and it only takes a second to complete.
2. Reset Your Internet
Like the computer reboot, resetting your internet is typically the easiest fix for connectivity problems. When this does not work, you typically need outside assistance. With wireless, you may have a router and modem separately or in one box. Either way, you can reset your internet by unplugging its power source for at least 30 seconds. Then plug it back in and wait for the internet to reconnect.
3. Talk to Your Provider
If an internet reset does not work, your next best option is to call your provider. Service could be down in your area, or your provider may need to fix something on their end, such as by conducting an update. When nothing works, they will likely send a technician to your home.
When To Purchase a New Small Computer
Sometimes, despite all your efforts, your computer simply will not return to its former ways. Often the issue is simply that the hardware is old or permanently broken. If the hardware can no longer update or cannot keep up with your speed requirements, the most apparent solution is to purchase a new computer. If you are in the market for a new small computer, check out the mini PCs available through Geekom.