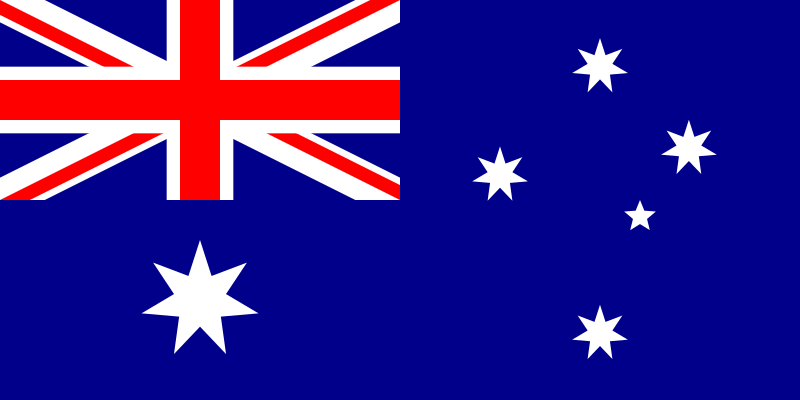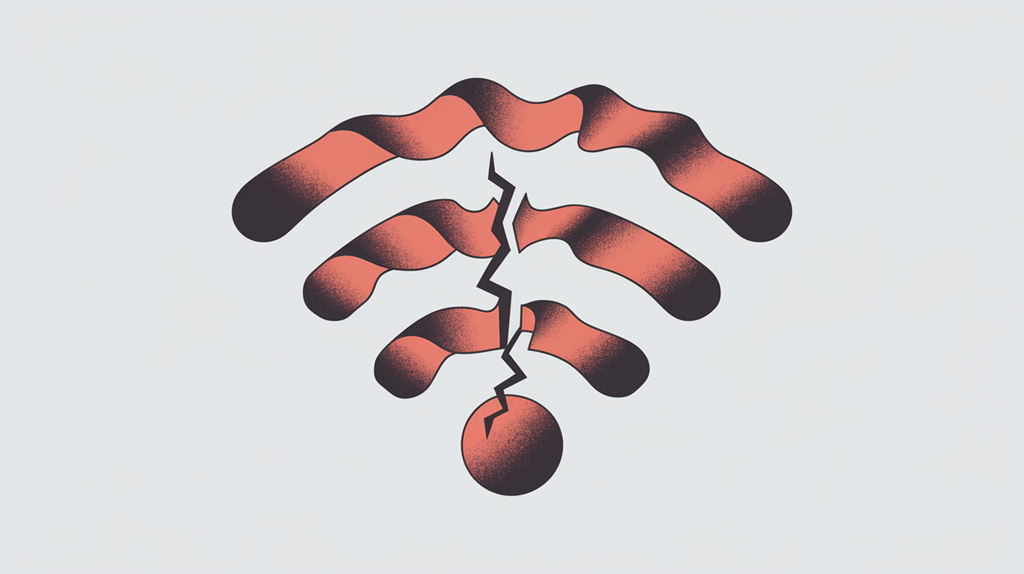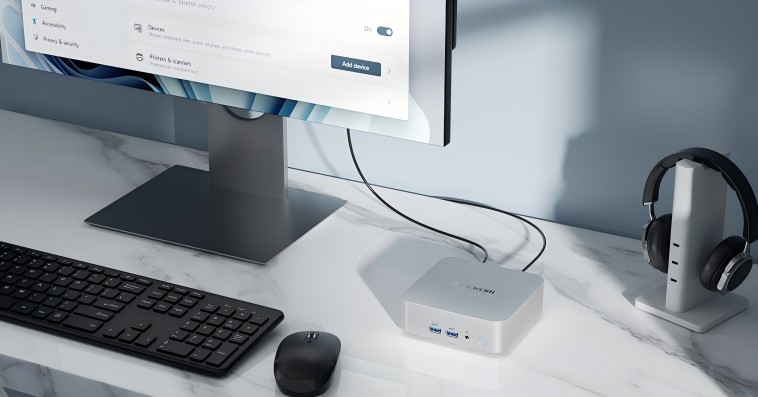Introduction
The availability of an Internet connection has been essential for work, entertainment, and communication in recent years. Many PC users encounter frequent connection problems and often ask, “Why Does My WiFi Keep Disconnecting?” These disruptions hinder online activities and reduce productivity. This article aims to address the usual reasons for WiFi-related problems, particularly disconnection issues—such as router configuration and network drivers—and to offer an easy yet effective solution to maintain a stable wireless connection both at home and in the office.
Common Reasons for Disconnecting WiFi
Interference from Other Devices
Nowadays, there are a lot of devices in homes and offices, but only one gets the right to use the wireless bandwidth, thus causing signal interference and connection problems. Cordless phones, microwave ovens, Bluetooth gadgets, and even adjacent WLANs can pollute the environment, thus being the reason for the signal disruption. This would make your WiFi constantly disconnect or even not work well at all.
The first step to reduce the interference is to change the wireless channel of your router by selecting the one with less traffic. You can additionally relocate your wireless router away from the appliance that is causing the interference or try the 5GHz spectrum if the devices are compatible, as it is not affecting it as much as the 2.4GHz frequency.
Router Placement
Where your router is the main component of how strong your WiFi signal is and how stable your signal is, your access point should be in a central location that is without walls and other obstructions if you want to have the best coverage all over your area. You should not put your router in corners or under a cover, as this may reduce the distance and power of the signal.
For excellent routing, keep your router high and in the middle of your free room. In that way, the furniture, walls, and objects will not be able to affect your network’s stability caused by a hindrance to the signal. You will have a better signal and be more connected.
Outdated Router Firmware

You can keep your router updated by updating the firmware so the router works better, bugs are fixed, and security issues are fixed. When your router’s firmware is not updated, you should know that there will be problems with compatibility and connection slowly over time.
To look for and install firmware updates:
- Log in to your router’s administration using a web browser.
- Browse through the firmware or update category.
- Please have a look at available updates, and according to the manufacturer’s instructions, install them.
The last model that is on the market updates the router’s default firmware so that it is more stable and safe.
Overheating Router
Router overheating is due to the generation of heat by routers while in use, and it causes serious malfunctions and, thus, disconnections. It is possible to have problems with the router due to overheating, where there is not enough cooling, using it in a dusty place, or a closed environment.
What to do to avoid overheating a router?
- To ensure that your router always gets enough air, see to it that you keep it in an open and well-ventilated place.
- Ensure that your router is distant from heat sources such as radiators and direct sunlight.
- Clean your router often to keep breaches dirt-free.
- Try using your router sometimes when it’s not under heavy loads, which does cool down.
Too Many Connected Devices

When numerous devices are attached to your WiFi network, it may lead to low performance and repeated disconnections. As the number of devices trying to access bandwidth increases, the overall network quality can be compromised due to competition between them.
To make sure that only a manageable number of devices are connected at a time, you can follow these steps:
- Get rid of unused ones so that the network can use the bandwidth more efficiently on working gadgets.
- Think about buying a router with a higher capacity that enables more connections to be established at the same time.
- Create a guest network for visitors so that your primary network has less traffic.
ISP and Modem Issues
A common but often false assumption is that a WiFi problem is the internet service provider’s fault (ISP), which might also be an old modem. For instance, network blackouts, periodic maintenance, or a modem from the previous generation can cause WiFi disconnects.
To troubleshoot ISP and modem issues:
- Restart your modem by turning it off, unplugging it, leaving it for a minute, and plugging it back in.
- Contact your ISP to check if any network issues or maintenance are going on before proceeding further.
- Check your modem model and replace it with a new one especially suited for your fast-growing bandwidth if it is old or incapable of performing to the current standard.
Weak WiFi Security Enabling Leeching
Weak network security is the gateway for a breach of your network, which allows unauthorized users to get access to your network, standing for the slow speed and potential disconnections. Therefore, it is important to use strong passwords and encryption methods for the protection of the network.
To strengthen your WiFi security:
- The best solution is to set a strong, unique password for your WiFi network without revealing it in public.
- Moreover, only enable the latest encryption protocol available, such as WPA3 or WPA2.
- Also, check the connected devices regularly to ensure that nobody unauthorized has access to them.
By handling these regular problems, you can significantly increase not only the stability but also the performance of the WiFi network running on the Windows 11 OS. Then, we will introduce you to a step-by-step guide that will help you fix WiFi disconnection problems.
Step-By-Step Guide to Solve WiFi Disconnecting Issue on Windows 11
Since all GEEKOM mini PCs are pre-installed with the Windows 11 operating system, we’ll introduce all whole details to solve the WiFi disconnecting issue for our customers.

Check for Windows Updates
Keep your Windows system well-updated to maintain its stability and compatibility. Microsoft regularly delivers updates that are aimed at bug fixes, new features, and better performance. Apart from that, these updates cure the issues related to the WiFi connection that are often faced.
Here is how to check for and install Windows updates:
- Press the Windows key + I to open the Settings app.
- Then go to the “Update & Security” section and choose “Windows Update.”
- Click “Check for updates” and wait for the system to find any new updates.
- If updates are found, click “Install” and follow the step-by-step instructions to complete the installation process.
- When asked, restart your computer to complete the update process.
Update Network Adapter Drivers
One of the reasons for WiFi disconnection may be outdated, corrupted, or incompatible network adapter drivers. This can be fixed by making sure that you have the latest drivers available.
To update your network adapter drivers:
- Right-click on the Start button and choose “Device Manager.”
- Expand the “Network adapters” category.
- Right-click on your WiFi adapter and select “Update driver.”
- Choose “Search automatically for updated driver software” and follow the prompts.
- If updates are not found, then you should go to your computer or WiFi adapter manufacturer’s website and download the latest version of the drivers.
- Restart your computer after the drivers are updated.
Reset Network Settings
Resetting a device’s networking settings can also solve different WiFi errors by removing improperly configured settings or damaged network profiles.
To reset network settings:
- Press the key combination Windows+I to open the Settings app.
- Go to “Network & Internet” and scroll down to “Advanced network settings.”
- Click on “Network reset” and then select “Reset now.”
- When required, click on “Yes” to approve the resetting of network settings.
- The computer will restart, and all the network settings will return to their default configurations.
Disable Power Saving Mode for Wireless Adapter
Your wireless adapter may be forced to disconnect from the WiFi network to save energy when it activates power-saving mode. You will experience fluctuations in wireless Internet connectivity in this power mode if the range of your WiFi signal is long. Alternatively, you can turn off this feature to create a stable connection.
To turn off the power-saving mode:
- Open Device Manager by right-clicking the Start button and selecting “Device Manager.”
- Expand the “Network adapters” category.
- Right-click on your WiFi adapter and select “Properties.”
- Switch to the “Power Management” tab.
- Uncheck the option “Allow the computer to turn off this device to save power.”
- Click “OK” to save the changes.
Change Wireless Network Mode
Enabling wireless network mode configuration can be great in terms of compatibility and long-lasting stability, specifically with the oldest versions of devices in your network.
To alter the manner of the wireless network:
- Get the Settings by pressing the Windows key + I.
- Choose “Network & Internet” and then “WiFi” to proceed.
- Click on “Hardware properties.”
- Find the “Value” setting for “Wireless mode” and open the drop-down menu with the mouse click.
- Pick another wireless mode, such as “802.11a” or “802.11g,” and then click on “Save.”
- Run the WiFi connection again and see if the problem is gone.
Other Potential Issues and Considerations
Physical Damage to Router or Cables
WiFi connection problems can sometimes be caused when your router or modem cables are damaged; in this instance, inspect them. Check if there are any wear signs, fraying, or damage on the cables and router. If you observe any errors, it is best to replace the corrupted module or ask the specialist for help.
Distance from Router and Range Extenders
Distance is one of the factors that affect the stability of the network; for example, you might be far away from your router. In such cases, try moving the router closer to see if the issue is resolved. Otherwise, install a range extender for the area with poor signal.
Range extenders operate by collecting the available WiFi signal and transmitting it again to broaden the range of coverage. Please set up your range extender halfway between the router and the dead spot when installing it for optimal performance.
Conclusion
To sum up, the main reasons for WiFi disconnections are interference from other devices, bad router placement, outdated firmware, overheating, too many connected devices, ISP and modem issues, and weak WiFi security. Your WiFi connection can be considerably enhanced if you tackle these factors cautiously: update drivers, reset network settings, turn the power-saving mode off, and change wireless network modes.
If, nevertheless, after having put these remedies into effect, the problems persist, do not hesitate to call a professional technician or the router’s manufacturer’s support team that can provide you with further help. They will be able to diagnose and resolve more complex problems with the device, thus helping you to enjoy a smooth and reliable internet experience on your PC.